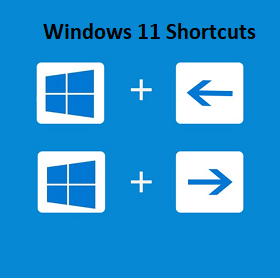Windows 11 keyboard shortcuts you should know.
While both Windows 10 and Windows 11 feature a variety of keyboard shortcuts that may be used to complete tasks fast, Windows 11 adds something new.
In Windows 11, Microsoft added several new keyboard shortcuts. Almost all of the Windows 10 shortcuts continue to operate in Windows 11, so you won’t need to learn any new ones.
This article will detail the Windows 11 keyboard shortcuts, including the new Windows 11 hotkeys, as well as the complete list of keyboard shortcuts included in the latest operating system.
Keyboard shortcuts are an excellent way to speed up navigation in Windows 11, especially if you’re using a touchpad-equipped laptop. There are hundreds of keyboard shortcuts available, but here are a few of the most helpful ones for regular use.
Keyboard Shortcuts using Windows Logo Key
- The start menu can be accessed by pressing the Windows Key.
- Open the Quick Settings window by pressing Windows key + A.
- Windows key + B – Brings up the Show hidden icons menu with the current focus.
- Teams Chat may be accessed by pressing the Windows key +C together.
- Display and hide the desktop using Windows key + D.
- Open File Explorer by pressing the Windows key + E.
- Open Feedback Hub by pressing Windows key + F and Take a screenshot.
- When a game is open, press Windows key + G to open the Xbox Game Bar.
- Using the Windows key + H, you can access the Voice Typing Control.
- Windows key + I – Brings up the Windows 11 Settings menu.
- Windows key + K -Open Cast from the Quick Settings menu. You can share your device’s screen on your computer by using this shortcut.
- Using the Windows key + L, you can lock your computer or swap accounts (if you have created more than one account on your PC).
- Windows key + M – Minimize all currently open windows.
- Windows key + Shift + M – Brings back all of the windows that were previously minimized to the desktop.
- Windows key + N – Displays the Notifications and Calendar panels.
- Windows key + O – Lock the orientation of your device.
- Windows key + P – This key combination is used to select a presentation display mode.
- Using the Windows key + R, launch the Run app.
- Open Quick Assist by pressing Windows key + Ctrl + Q.
- Windows key + Alt + R – Use to record a video of yourself playing a game (using the Xbox Game bar).
- Windows key + S – Open Search
- Windows key + Shift + S – captures a screenshot of the entire screen or a portion of it.
- Windows key + T – Navigate through the apps on the Taskbar.
- Open Task View with Windows key + Tab
- Accessibility Settings can be accessed by using the Windows key + U.
- Using the Windows key + V, you can access the clipboard.
- Set the focus to a notification by pressing Windows + Shift + V.
- Windows key +W – Displays the Widgets panel.
- Windows key + X – Displays a system context menu.
- Use Windows key + Y to switch back and forth between the desktop and Windows Mixed Reality input.
- Open the snap layouts by pressing Windows + Z.
- Peek at the desktop with Windows key + comma(,).
- Using the Windows key + semicolon (;) or the Windows key + period (.) – Launch the Windows 11 Emoji Panel.

- Add a virtual desktop by pressing Windows key + Ctrl + D.
- Switch to the virtual desktop on the right by pressing Windows key + Ctrl+ Right Arrow.
- Switch to the virtual desktop on the left by pressing Windows key + Ctrl + Left Arrow.
- Close the virtual desktop you’re using by pressing Windows key + Ctrl + F4.
- Windows key + Up arrow – Extend the desktop window to the top and bottom of the screen.
- Windows key + Down arrow – Restore desktop windows vertically while preserving width.
- Windows key+Left arrow – To the left of the screen, maximize the currently active app or desktop window.
- Windows key +Right arrow – To the right of the screen, maximize the currently active app or desktop window.
- Windows key + plus or minus – Zoom in or out with Magnifier.
- Exit Magnifier by pressing Windows key + Esc.
- Switch between multiple input languages and keyboard layouts by pressing the Windows key + Spacebar.
- Turn on Narrator by pressing Windows key + Ctrl + Enter.

Basic Keyboard Shortcuts:
- Ctrl+C or Ctrl+Insert – Copies the currently highlighted item.
- Ctrl+X – Cut the selected item.
- CtrI+V or Shift+Insert – Paste the current selection.
- Ctrl+Z – undo a previously performed action.
- Ctrl + Shift + V – Paste the text as-is.
- AIt+Tab – Navigate between open applications.
- AIt+F4 – Exit an active item or application.
- Alt + F8 – Displays your password on the sign-in screen.
- Close the active document using Ctrl + F4.
- Ctrl + D (or Delete) – Deletes and moves the selected item to the Recycle Bin.
- Ctrl + E – Start a search. This shortcut works in the majority of applications.
- Refresh the active window by pressing Ctrl + R (or F5). In a web browser, reload the page.
- Ctrl + Esc – Displays the Start Menu.
- Shift + F10 – Displays the context menu for the selected item when you right-click it.
- Shift+Delete – Deletes an item without transferring it to the Recycle Bin.
- Open the Task Manager by clicking Ctrl+Shift+Esc.
- Take a screenshot of your entire screen and copy it to the clipboard with PrtScn.
Taskbar Shortcuts
- Shift + click on a pinned app in the Taskbar to open it. If the app is currently running, a new instance of the app will be launched.
- Ctrl + Shift + click on a Taskbar-pinned app – Open the app as an administrator.
- Shift + right-click an app pinned to the Taskbar – Displays the app’s window menu.
- Shift + right-click a grouped taskbar button to open the group’s window menu.
- Ctrl + click a grouped taskbar button to cycle through the group’s windows.