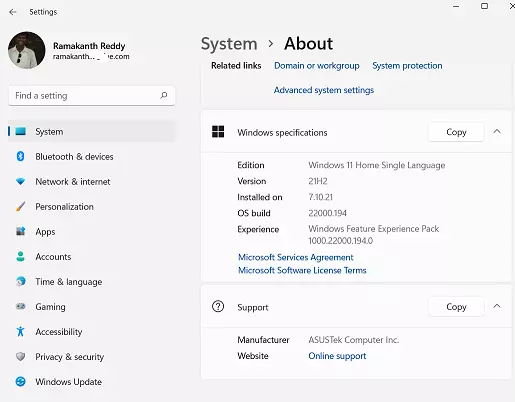3 Ways to Get Windows 11 – Windows 11 is out and Microsoft officially released the Windows 10 successor on October 5th.
This is the first significant operating system upgrade for Windows users in six years, and as promised by Microsoft, existing Windows 10 customers will receive the new OS for free.
However, the new version is not available via Windows Update as Microsoft planned a phased deployment, many devices will not receive the upgrade until 2022.

If you don’t want to wait and want to get your hands on the new operating system right away, I’ve listed 3 ways to get Windows 11.
These options are suggested by Microsoft to help users download Windows 11 swiftly and easily.
Note: These options work for eligible Windows 10 PCs, to see whether your PC is compatible download Microsoft’s PC Health Check app or an open-source app called WhyNotWin11.
Windows 11 is working fine on older machines that are termed as unsupported by the PC Health Check app. I installed the new OS on my 10 years old desktop with a 2nd generation intel i7 processor. I will publish an article on Techno360 on how you can bypass restrictions or errors and install the new OS on older PCs.
3 Ways to Get Windows 11
Option 1: Windows 11 Installation Assistant
This is the best way to get Windows 11 on the device you’re using right now.
Download the Windows 11 Installation Assistant app from here[4.04 MB].
Run the application, accept the license terms, and the utility will start downloading the new operating system, finish the installation process, and restart your computer.

It may take some time to install Windows 11, and your computer may need to restart several times.
Check that your PC is not turned off.
I tested this tool on my three-year-old Asus notebook or laptop, and the upgrade took more than ten hours.
You should be patient and allow the tool to complete the process; if the upgrade page appears to be stuck at 21% or 37 % for more than an hour, don’t worry.
Option 2: Media Creation Tool
People who want to perform a clean or fresh installation of Windows 11 on their computer system should utilize this option.
Users can use the Windows 11 Media Creation Tool to obtain the new operating system setup files and generate a bootable USB stick or DVD to install Windows 11 on other PCs.
This option is best for you if you wish to clean install Windows 11 on another hard disk drive/partition or format the C: drive.
This is a handy option if you wish to install the new OS on multiple systems.
Download the Media Creation Tool from here[9.3 MB].
Start the media creation tool, accept the license terms, select the language, and then select either the USB flash drive or the ISO file option. To make a bootable DVD, select the ISO file option.

Tip:
If you have a USB drive with more than 8GB free space, use this option to quickly upgrade your existing Windows 10 OS to the new OS.
Simply, use the media creation tool, follow the instructions and get the new OS files on the USB flash drive.
Open the USB flash drive, double click the “setup.exe” file, and follow the instructions.
Option 3: Download Windows 11 Disk Image (ISO)
This option allows you to download complete standalone offline ISO files of Windows 11, which may later be used to make a bootable USB drive or DVD or to test drive Windows 11 in virtual machines.
The nicest part about this option is that you no longer need a Product Key to download and install the new operating system. Thus, you may now download the Windows 11 ISO file directly from Microsoft without a product key.
To download the ISO file, follow the steps below:
- To begin, navigate to the official Microsoft download page at microsoft.com/en-in/software-download
- On that download page, click the “Windows 11” link in the “Download Windows 11 Disk Image (ISO)” section.
- After you’ve made your selection, click the “Download” option. As illustrated in the screenshot below, this will enable a new area for selecting your preferred language.
- Once you’ve chosen a language, click the “Confirm” button, and you should now have an ISO download link that will be valid for up to 24 hours.
That’s it.
I downloaded the ISO file for my old PC, the file size is around 5.12 GB for the English language edition.

Tip: Windows 10 users can also use this option for a quick upgrade.
You can extract the ISO file (use 7 zip or WinRAR) to a folder and in that folder launch the setup file, complete the upgrading process.
Also, you can upgrade your current operating system without using a DVD or USB flash drive, you can do so by mounting the ISO file.
To mount an ISO file, right-click it and choose Properties from the menu.
On the “General” tab, click “Change…” next to “Opens with:” and pick Windows Explorer as the app you want to use to open ISO files, then click Apply.

Mount the ISO file by right-clicking it.
This will build a bootable “virtual” CD. To see the files inside, double-click on it.
To begin the new Windows OS upgrade process, double-click setup.exe.