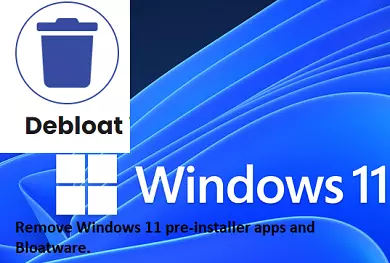Debloat Windows 11– Bloatware in Windows 11 is lower in comparison to Windows 10. Microsoft has improved memory management, disk consumption, app priority, and a number of other components that affect CPU and battery performance, among other things, in the news OS.
Still, Windows 11 has unnecessary packages and functions that can slow down your PC.
Debloating Windows 11 may enhance the performance of your computer. We’ll use Windows10Debloater, a well-known script created by Sycnex for debloating Windows 10.
If you have an older computer with Windows 11 and wish to speed up, this will be really beneficial. I’ve included recommendations in the steps below where you need to approach carefully, so please follow the procedure exactly.
How to Debloat Windows 11?
Step 1:
Right-click the Windows icon in the taskbar (Windows + X) and select Windows Power Shell (Admin).
This will start a Windows terminal or power shell with administrator privileges.

Step 2:
Copy and paste the command below into the PowerShell window. After that, press the Enter key. It will automatically download and start the debloater script.
iwr -useb https://git.io/debloat|iex

This command will also create a System Restore Point, allowing you to quickly roll back to a previous working version if something goes wrong.

Step Three:
The Debloater will open once you run the command. First and foremost, if you do not use OneDrive on your PC, I recommend clicking “Uninstall OneDrive“.
Step Four:
If you’re not a fan of Microsoft’s voice assistant, click “Disable Cortana” to turn it off. This will only take a few seconds, but it will remove the service from the system completely.

Step 5:
Next, select “Disable Telemetry/Tasks” from the menu. As a result, Microsoft’s background tracking services will be disabled.
You’ll notice a significant reduction in the number of resources used by your PC. This step or procedure is a must for users who are concerned about their privacy because it will terminate any data collection.
Step 6:
The most important step, debloating Windows 11 from unnecessary apps and packages. Click on “Customize Blocklist“.
Go through the list and mark the programs and packages you want to uninstall. Ticking an app will remove it, whereas unticking will keep it.
Uncheck the Microsoft Store, Microsoft Photos, Paint, Edge, Calculator, and other necessary programs.

You can uncheck Xbox and other associated services if you do not use your PC for gaming. Uncheck any packages you are unsure about to be on the safe side.
After that, go to the bottom and click “Save custom Allow list and Blocklist…”
Step 7:
Click the box labeled “Remove Bloatware with Custom Blocklist.”

Keep in mind that this procedure will take some time to complete. Restart your computer after it’s finished and you’ll see that Windows 11 has been cleaned up.
That’s it; you’ve cleared all of the garbage that comes pre-installed with Windows 11.
Not only that, but you also stopped the Telemetry services, which consume a lot of resources in the background.
Note: You can also try the ThisIsWin11 app on the Github page to debloat Windows 11.